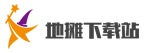地摊下载站又为您带来新的攻略了,这次带来的WPS演示的基本使用方法你还喜欢吗?想要了解更多精彩攻略请关注地摊下载站!
 (图片来源于网络,如有侵权请告知删除)
(图片来源于网络,如有侵权请告知删除)1、打开WPS演示:我们需要在电脑桌面上找到WPS演示的图标,双击打开,如果你还没有安装WPS演示,可以在金山软件官网上下载并安装。
2、新建演示文稿:打开WPS演示后,点击左上角的“文件”菜单,然后选择“新建”,就可以开始创建一个新的演示文稿了,你可以选择不同的模板,如商务、教育、个人等,也可以选择空白模板,从头开始制作。
 (图片来源于网络,如有侵权请告知删除)
(图片来源于网络,如有侵权请告知删除)3、添加幻灯片:在新建的演示文稿中,每一页就是一个幻灯片,你可以在左侧的幻灯片缩略图中,点击右键选择“新建幻灯片”,或者直接点击工具栏上的“新建幻灯片”按钮,就可以添加新的幻灯片了。
4、编辑幻灯片:在每个幻灯片中,你可以添加文本、图片、表格、图表等各种元素,点击工具栏上的“插入”按钮,就可以选择你需要的元素,在编辑文本时,你可以选择字体、字号、颜色等,也可以设置对齐方式、行距等。
5、设计幻灯片:除了添加元素,你还可以设计幻灯片的背景、主题等,点击工具栏上的“设计”按钮,就可以选择不同的背景、主题、动画等,你可以根据自己的需要,进行个性化的设计。
6、预览和保存:在制作完一个演示文稿后,你可以点击右上角的“预览”按钮,查看整个演示文稿的效果,如果满意,就可以点击“文件”菜单,选择“保存”,将你的演示文稿保存到电脑上。
7、播放演示文稿:如果你想在其他人面前展示你的演示文稿,可以点击工具栏上的“播放”按钮,然后选择“从头开始”,或者从指定的幻灯片开始播放。
WPS演示的基本使用方法相关问答
wps演示怎样新建和保存文件
wps演示新建和保存文件的方法:首先,打开wps演示,点击左上角上的“wps演示”按钮,在下拉菜单中选择“新建”——“新建空白文档”选项。 这时我们就创建好第一张幻灯片,如下图所示: ...
怎样使用wps制作演示文稿
使用wps制作演示文稿的方法:首先介绍如何新建ppt文件。 点击方框后,可以在里面输入文字。 此处为输入框的颜色选择,还有背景颜色选择。 在上方的工具栏,可以...
怎么使用WPS演示中的备注功能
1. 首先打开电脑上的WPS演示文件,进入编辑页面后,点击上方的“视图”菜单 2. 在打开的视图选项下,点击“备注页”选项。3. 如图,在正文下方就会显示“单击此处添加文本”的字样,点击 4. 输入我们在演示时需要提示的内...
想要下载更多实用和好玩的手机软件就来地摊下载站,本站不光有海量的软件资源,更有最新最火的游戏攻略在等你!
标签:游戏攻略